File Recovery From Toshiba Laptop Partition
Toshiba Incorporation is a multinational Japanese electronics based company which is headquartered in Tokyo, Japan. In the year 1985, Toshiba marketed its first mass laptop computer for both personal as well as for professional use. These Toshiba laptops come up with various advanced features such as they include USB sleep-and-charge, webcam Toshiba face recognition, LED backlit, official card reader and many other useful features that satisfy the end users requirements. There are different models of Toshiba available in the market like Portege, Satellite, Qosmio, Satellite Pro and Tecra. The core part of these laptops is the hard drive. The hard drive is a primary storage device which holds all types of information separately in multiple logical divisions called partitions.
Did you format one of the partitions with important data of your Toshiba laptop instead of formatting some virus infected partition? Worried about the data which had been lost just because of your silly mistake? Are you wondering how to carry out Toshiba laptop partition recovery after an imprudent format? The most effective way to undo quick format on the partition is making use of some reliable restoration software. Partition recovery utility is among the best tool which will help you out to rescue files from a formatted partition.
Consider a common real-time scenario:
Suppose you were working on your Toshiba laptop and unexpectedly your system got terminated in an improper manner due to low battery. Later when you turned on your laptop, an error message encountered propagating that “error loading operating system” and therefore you were unable to access the drive partition. The main reason for the occurrence of this message is that the Master Boot Record of your computer is corrupted. MBR saves all the important information related to your hard disk partitions, so any corruption to this would result in inaccessibility of the files present in the partitions. Worried about the lost files from Toshiba laptop partition? Just relax, partition recovery software is the there. By making use of which you can get back your entire lost files. Files can be your precious images. So, by relying on this toolkit, you can rescue photos from HDD partition of Toshiba laptop just in a few simple steps.
Beside the above-explained scenario, take a look at some more causes under which you might lose files from the partition of Toshiba laptop.
Usual data loss scenarios:
- Unintentional deletion of the existing Toshiba laptop partition while relocating extra memory space in between the present partitions might result in loss of files from that specific Toshiba laptop drive.
- Re-installation of the operating system will make the user format their partitions. If you format your Toshiba laptop partition without taking a backup of important files and folders saved residing in it will make you suffer the heavy loss of files. However, with the help of powerful partition recovery software, you can easily regain data after formatting during OS re-installation. Hop over here to learn more about this restoration program.
- Errors generated while re-partitioning the Toshiba partitions will not let the user access the partition data which would in turn cause loss of files.
- Malware attack on your Toshiba laptop partition might infect the partitions from malicious viruses and the partition might become unreadable leading to data loss.
- Due to some reason if the file system of your laptop partition is damaged or corrupted, then the operating system of the laptop will inhibit the access to the partitions data and you may end up losing your entire files.
It is advised to keep an updated backup copy of laptop partition files on some reliable storage device and does not use the partition from where you have lost your files. No matter how you have lost the data, it is quite easy to recover files from deleted, missing, corrupted Toshiba laptop partitions just in a few steps by using partition recovery software.
Attractive features of the Partition Recovery toolkit:
Partition Recovery software is efficient file retrieving software which facilitates the user to get back all photo file formats including RAW file formats captured using a professional DSLR camera. And, it also helps to retrieve other file types like documents, videos, audios, etc. With the help of this wonderful application, you can even recover files from crashed or corrupt hard drive. It scans the corrupted hard drive first and then recovers all the files. If you want to study more about corrupted hard drive recovery then follow this site.
The tool makes use of a powerful scanning engine that helps in identifying the file formats and then by the use of their unique file extension it restores the files. This utility can recover formatted HFS partition on Mac operating system computers. and can even perform FAT16, FAT32, NTFS, NTFS5 and exFAT file recovery on your Windows OS based PC. Read more features about this recovery application at https://www.recoverformattedpartition.com/formatted-hfs-partition-recovery-on-mac-os-x.html.
Steps to restore Toshiba laptop partition:
Step 1: Get the Partition Recovery software installed on your computer. Select Recover Partitions option.
Step 2: Choose the Toshiba drive from the list of logical drives in the system. Click on the Scan button.
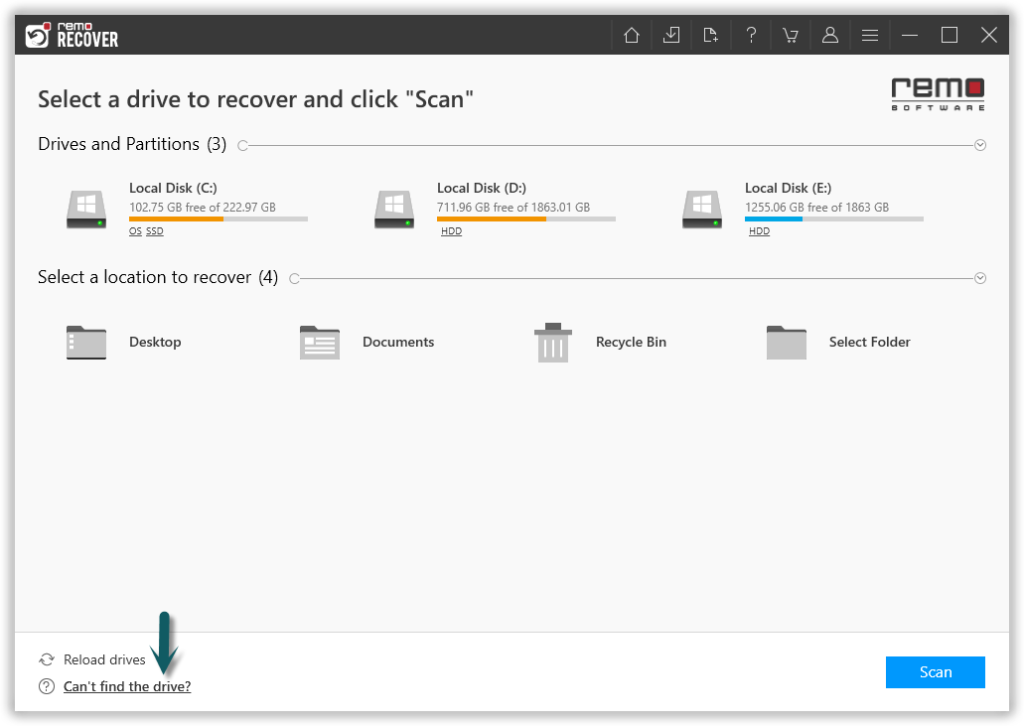
Step 3: The software begins to scan Toshiba storage drive for the files.
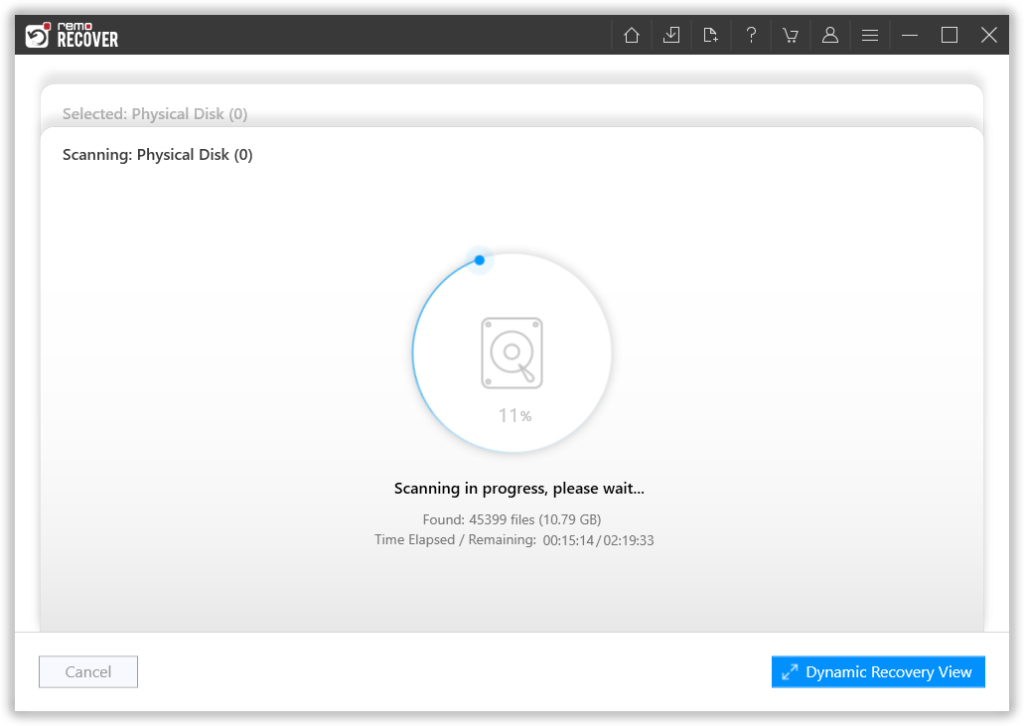
Step 3: On completion of the scan process, you can preview the list of restored files by the use of “File Type view” or “Data Type View” as shown in Figure 3.

Step 4: Preview any of the files just by right-clicking over it.

Step 5: Finally, browse a location to save the files recovered from the hard drive.
